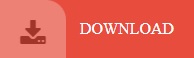

Click the Flag3 field, click the Formula button, and enter the formula: IIf(='Green',Yes,No)īy changing the Health graphical indicator field, the Flag1, Flag2, or Flag3 columns will change from No to Yes as appropriate.ġ1. Click the Flag2 field, click the Formula button, and enter the formula: IIf(='Yellow',Yes,No)ĩ. Select the Flag1 field, click the Formula button, and enter the formula: IIf(='Red',Yes,No)Ĩ. Right-click the Flag1 field and select Customize Field.ĥ. Insert three custom flags in the Gantt Chart view. Step 2: Create the Late, At Risk, and On Target fieldsġ. The next step is to modify custom flag fields based on the Health indicator. Add a red, yellow, and green Image indicator.īy inserting the Health field into the Gantt Chart view, you can select from the Red, Yellow, or Green drop-down values, and the appropriate traffic light will be displayed. Add three tests for the Health field by entering “equals” and Red, Yellow, and Green for the appropriate value. Click the Rename button and name the field Health.ĥ. Right-click the Text30 field and select Customize Fields.ģ. In this example, I use Text30 however, you can use any unused Text field in Microsoft Project.Ģ. You need to modify an existing Text field with three valid values: Red, Yellow, and Green. The first step is to customize an available Text field to display the “traffic light” graphical indicator.
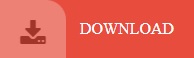

 0 kommentar(er)
0 kommentar(er)
